iOSダウングレード方法 (ベータ版からの復元)
ここで解説しているダウングレード方法は、ベータ版からの復元方法です。
新しい物好きな筆者は、毎年ベータ版を試してきましたが、今年はメイン機で試してしまいました。
ベータ1なこともあり、不安定で不便すぎたので、iOS15に戻します。
準備
注意
・端末の復元を行います。工場出荷状態(全データ削除)になるのでご注意ください。
・バックアップ復元は、iOS16 → iOS15.6のように、古いバージョンへの復元はできません。
・バックアップ復元は、iOS16 → iOS15.6のように、古いバージョンへの復元はできません。
バックアップ
・念の為にバックアップ。(そんなの大丈夫って人は飛ばしてOK)
このバックアップはiOS15では使えません。(古いバージョンへの復元は不可)
その為、バックアップ復元を考えている場合、旧バージョンのバックアップが上書きされないように注意
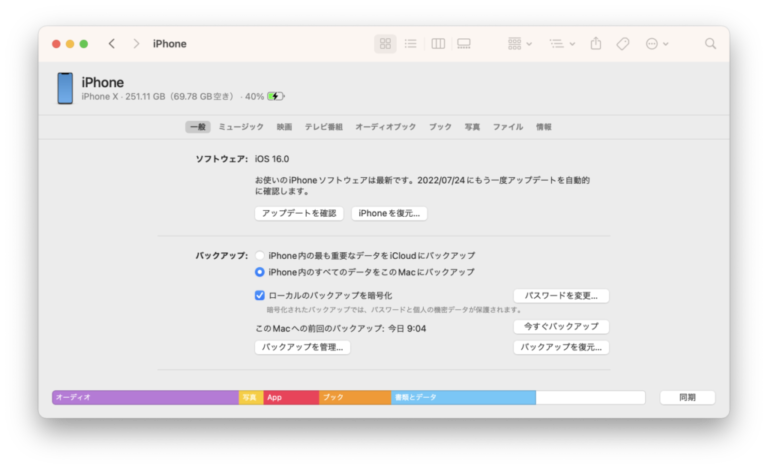
バックアップ上書きの回避方法
- [バックアップ管理]をクリック
- バックアップを右クリック「Finderに表示」
- バックアップファイルの保存場所が開きます。
※2で右クリックした種類のバックアップが選択された状態になっています。 - 上書きされたくないバックアップファイルを別の場所に移動させます。
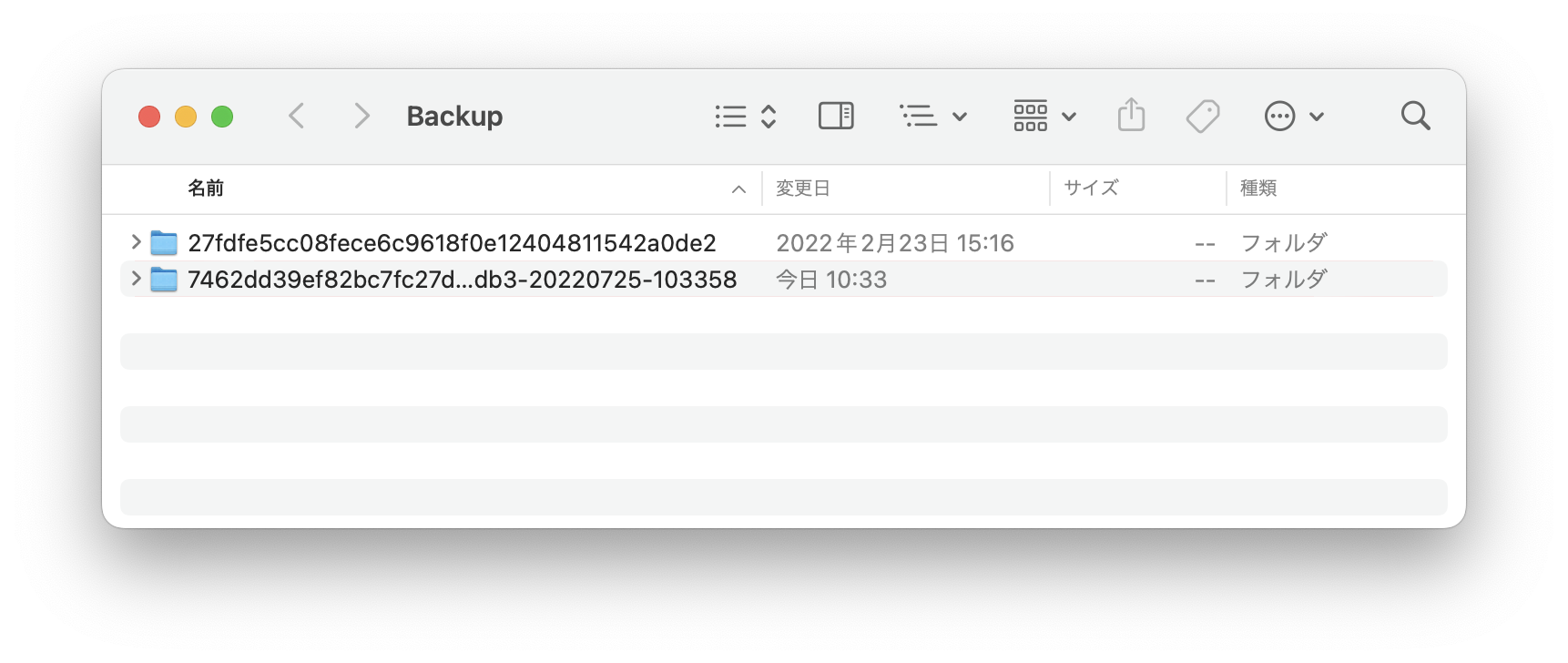
iCloudをログアウト
予期しないトラブル防止のために、連携を解除しておくのがいいでしょう。
※過去にモバイルSuicaのログイントラブル経験あり。JR東日本に問い合わせる結果となりました。
その他
・写真のバックアップ(iCloudに写真を全てアップロード)
・忘れている、アプリ等のログインIDとパスワードがないかを確認
・Lineのトーク履歴バックアップ。
※トーク履歴バックアップ機能も古いバージョンへの復元はできないらしい。筆者は警告が表示されつつ、なぜか復元された笑
ダウングレード方法
復元することで、ベータ版ではない最新のiOSで工場出荷状態に戻せます。
リカバリーモード
ベータ版からの復元は、リカバリーモードが必須です。
リカバリーモードの入り方は、機種によって方法が異なります。
以下のページでリカバリモードの入り方が紹介されています。
復元
リカバリーモードが成功すると、PC画面にリカバリーモードの案内が表示されます。
[復元]または[iPhoneを復元]をクリックしましょう。
・iOSのダウンロードの案内を進めて後は放置。(数時間かかる場合もあります。)
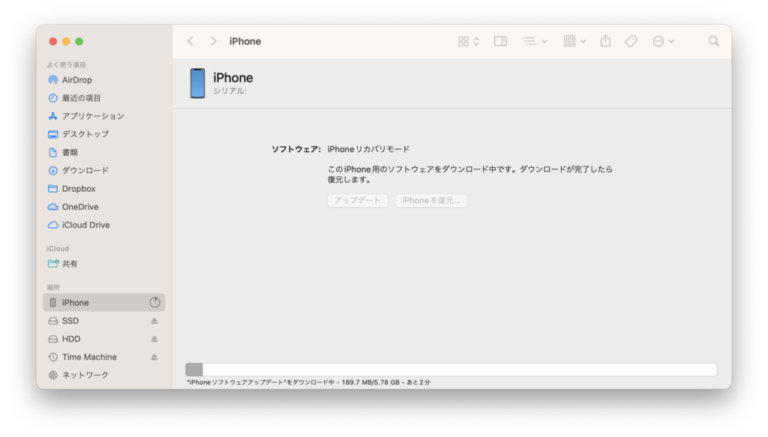
初期設定
iPhoneの初期設定画面が表示されたら成功👍
久しぶりに初期設定をしましたが、いろいろ変わっていて驚いた。

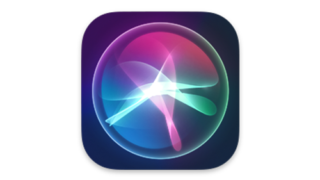
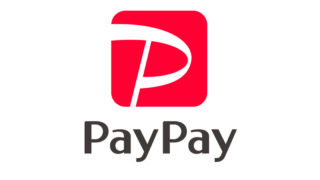

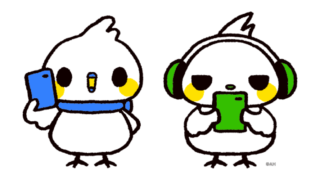

ディスカッション
コメント一覧
まだ、コメントがありません