MacOS Montereyをクリーンインストール
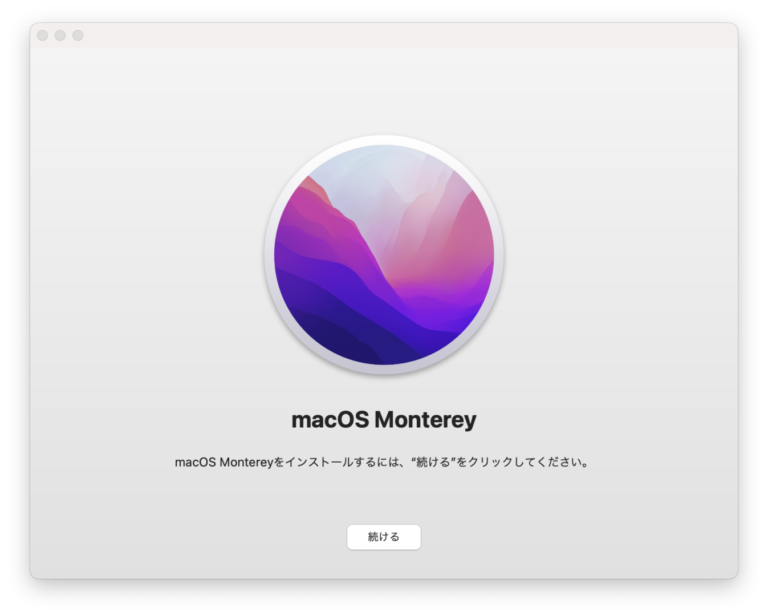
昨日(10月26日)に新しいOS、Montereyがリリースされました。
Montereyをクリーンインストールしたので方法を解説します。
※クリーンインストールは全てのファイルを消してクリーンな状態でOSを入れ直す方法です。
インストールディスク編
※筆者は最終的にネットワークインストールを使いクリーンインストールしたので、
インストールディスク編は、
ディスクの作成方法までをご紹介します。
(筆者はネットワークインストールを推奨。理由は記事下)
①ディスクユーティリティを開きインストールディスク化するUSB(16GB以上推奨)を
MacOSジャーナリング、名称 :MyVolume でフォーマットする。
②Monterreyをダウンロード
・設定 / このアプリについて / ソフトフェアアップデート
・AppStoreでMonterey検索など
③インストーラーを閉じる
ダウンロードが終わるとインストーラーが立ち上がりますが
インストールディスクを作成するので閉じる。
④ターミナルを起動▷コマンドを入力
sudo /Applications/Install\ macOS\ Monterey.app/Contents/Resources/createinstallmedia –volume /Volumes/MyVolume
④ディスクに書き込み
フォーマットしたディスク(MyVolume)に書き込みが始まります。
・Password: と表示されたらパスワードを入力(パスワードは見えません)
・If you wish to continue type (Y) then press return: ではYを入力
画像のようにユーザー名 ~ % と表示されたら作成完了です。
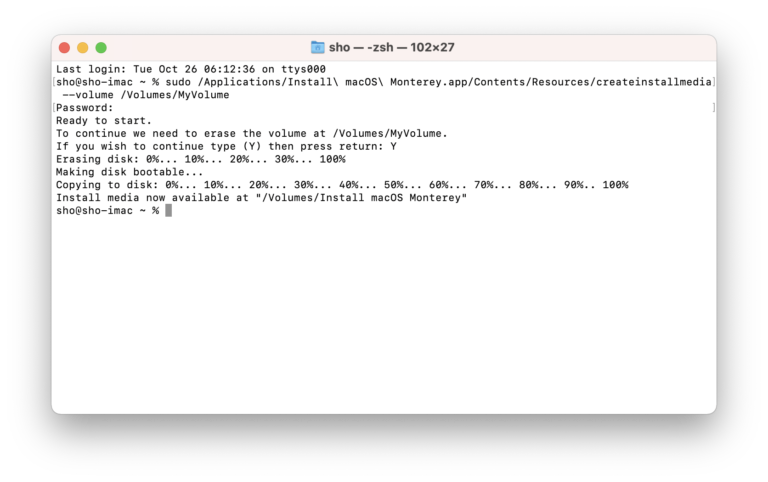
ネットワークインストール編
初期化
①「Command(⌘) + Rキー」を押しながら電源を入れる。
(appleロゴが表示されたら離しても大丈夫)
②MacOSユーティリティが起動したのを確認
③「ディスクユーティリティ」に移動
④OSの入っているディスクを選択「おそらく初期の名称は(Macintosh HD)」
「APFS」でフォーマットする。
⚠ここで選択したディスクが初期化されます。
インストール
①インテルMacの場合 : 「Option + Command + R」キーを押しながら電源をいれる。
これは最新のOSがインストールされるコマンドです。
※Mac OS Montereyのダウンロード(約13GB)が始まるので回線によっては数時間かかります。
②MacOSMontereyを再インストールを選択
③(OSをインストールするディスク)を選択してインストール
これで、Mac OS Montereyのインストールが始まります。
注意点
筆者は、ネットワークインストールで、
Montereyのクリーンインストールをしました。
筆者のバージョン、環境では、
Monterey以前のバージョンの場合は、
ディスクを使ったアップデートは使えませんでした。
この起動ディスクを使用するにはソフトフェア・アップデートが必要です」
今すぐアップデートするか、別のディスクを選択してください。
【起動ディスク】 【アップデート】





ディスカッション
コメント一覧
まだ、コメントがありません