iPhoneで「OK Google」をすぐに使う設定(Hey Siriと兼用)
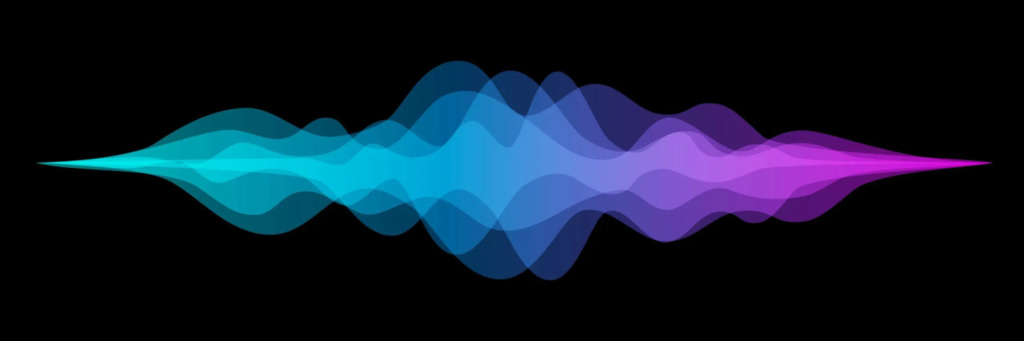
「OK Google」と言うと(GoogleAssistant)に切り替わりGoogleアシスタントの質問待ち状態にする小技をご紹介します。
使い方
Siriを起動して「OK Google」と言うとGoogleアシスタントの質問待ちになります。
例 : ホームボタン(iPhoneX以降: 電源ボタン)を押しながら、
[OK Google(1秒待つ)[ピカチュートークを開いて]と言うと、
ピカチュウトークが開き、ピカチュウと会話が楽しめます。
設定方法
基本編
①AppStoreから「GoogleAssistant」アプリをインストール
②「GoogleAssistant」アプリを開き、Googleアカウントでログインする。
③ショートカットアプリ(標準アプリ)を開く
(削除してしまった場合はAppStoreから再度ダウンロード可能)
④[マイショートカット]タブの右上にある + をタップし、「新規ショートカット作成ページ」に移動する。
⑤[アクションを追加]をタップして▷[App]をタップするとアプリ一覧が表示されます。[Assistant]アプリを探しタップしましょう。
⑥[OK Google, OK Google]の科目を選択
⑦実行時に表示のチェックをオフにする。
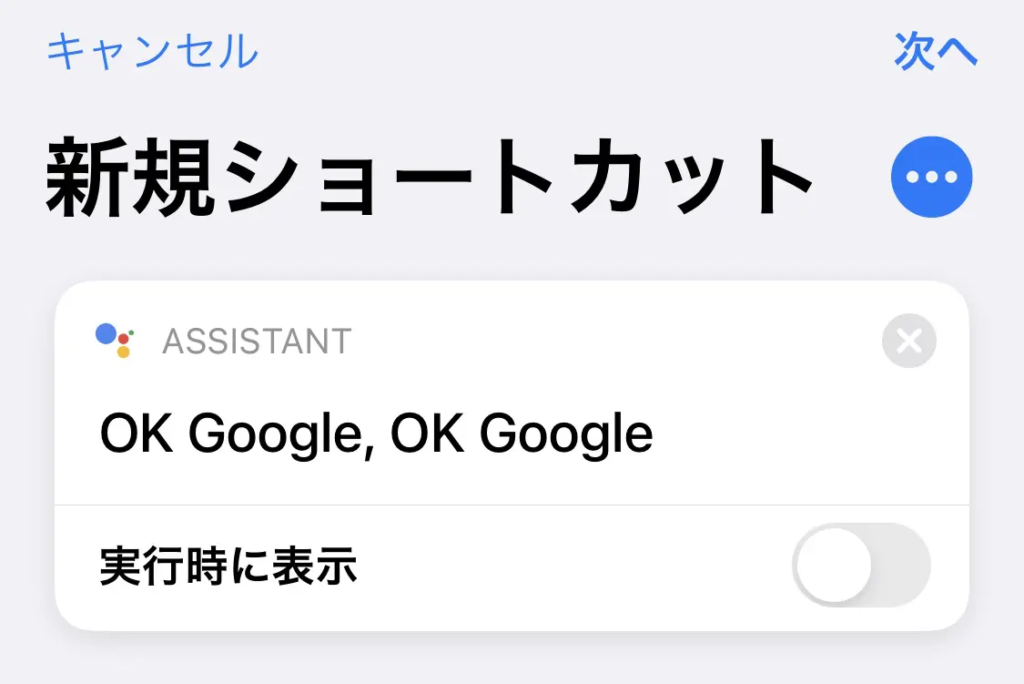
⑦右上の(・・・)をタップしてショートカット名を、(OK Google)と付ける。
⑧完了をタップしてショートカットの完成です。
これでSiriで「OK Google」(1秒待つ)今何時というとGoogleアシスタントが答えてくれます。
応用編
Siriに直接Googleアシスタントに頼みたい質問をする手段の解説
例 : [Hey Siri、ピカチュウトークを開いて]と言うと、
①[GoogleAssistant]アプリを開く、
②Siriから直接Googleアシスタントに伝えたい言葉を質問する。
(ピカチュートークを開いて)、(おはようのルーティン)(掃除機をかけて)など
③ショートカットアプリを開き、
基本編と同じ流れで「新規ショートカット作成」⇢「Assistantアプリ選択」まで行く
④ ②で質問した内容が表示されているので、設定したい質問を選択する。
⑤基本編と同じように 実行時にチェックをオフにする。
⑥④で選択したGoogleの質問を起動するためのSiriの質問をタイトルに設定する。
⑧完了をタップしてショートカットの完成です。
これで直接SiriからGoogleアシスタントに質問-実行ができます。
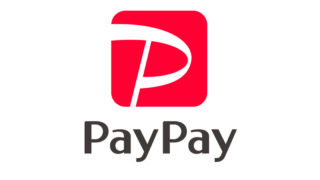


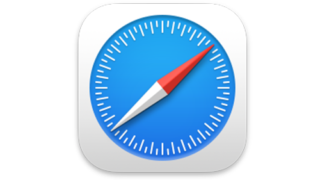

ディスカッション
コメント一覧
まだ、コメントがありません