VMware無償版のダウンロード方法
「VMware Fusion 16.0」と 「VMware Workstation 12.0」 が 個人利用無料になりました。
Vmwareには複数の種類があります。
「VMware Fusion 」が Mac用
「VMware Workstation」が Windows用 と Linux 用
今回はVMware Fusionのダウンロード方法を流れにそって解説していきます。
アカウント作成
アカウントが必要になるので先に作成しておきましょう。
※なぜかビル名が必須科目になっていますが適当に入力しました。
登録後、入力したメールアドレスにVMwareから確認メールが届きます。
【有効にする】のリンクからアクティベーションを実行画面に移動し、
先ほど決めたパスワードを入力してアクティベーションの実行をクリックしましょう。
ダウンロード
VMwareの公式サイトを開き
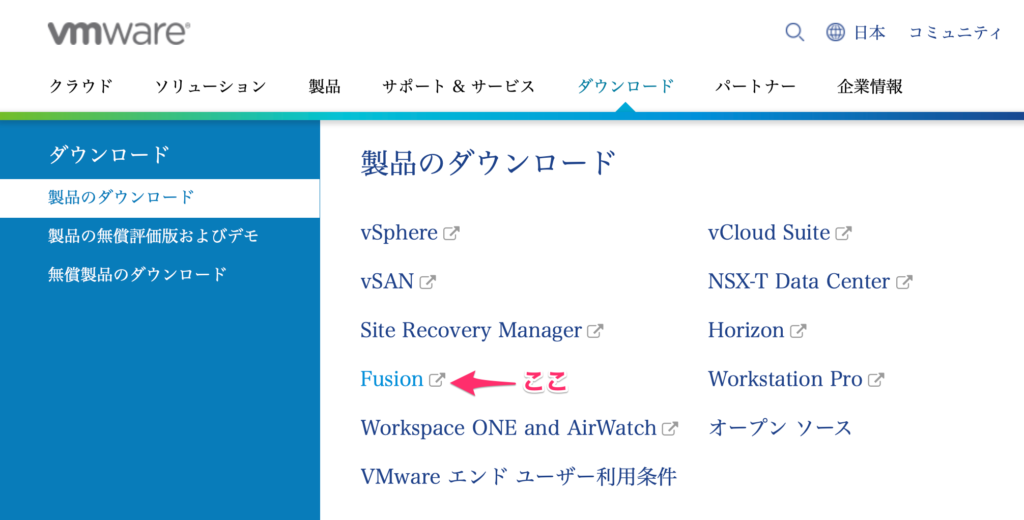
「ダウンロード」タブにある「製品のダウンロード」から「Fusion」を選び、
【VMware Fusion 12.1.0 (for Intel-based Macs) 】のダウンロードをクリック

ライセンス
ダウンロード、インストール後にライセンスキーの入力が必要です。
個人利用は無償でライセンスの発行ができます。
【Licence&Download】、【Licence Information】にある
(LICENSE KEYS)の番号がライセンスキーです。
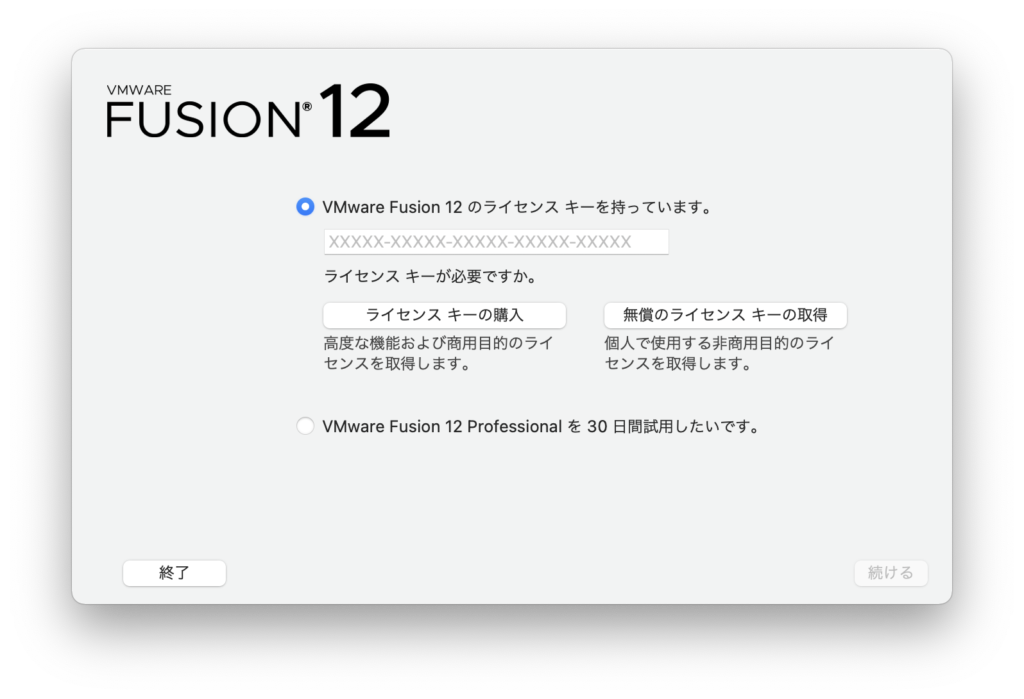
【無償のライセンスキーの取得】ボタンをクリックするとライセンス発行ページに飛びます。
※ページに行けない場合
なぜかライセンス発行ページに飛ぶはずが、製品一覧ページに移動してしまう症状に遭遇しました。
Cookieを削除しても発行ページに移行できない場合は、
別のブラウザで試すといいかもしれません。
無償のライセンスなので複数台のPCにインストールしても問題ありません。
ドライバ
ドライバツールタブの【VMware Fusion Drivers and Tools】は、
ドライバと表記がありますが【Fusion PC Migration Agent】のダウンロードです。
仮想マシンのドライバではありまえん。
【Fusion PC Migration Agent】は
WindowsPCから仮想マシンにデータ移行する為のツール
データ移行が必要でない場合はダウンロードしなくて大丈夫です。
仮想マシンのドライバは、
VMware上の操作でインストール可能です。
ドライバのインストール方法はこの記事でも解説しています。





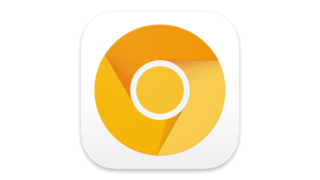
ディスカッション
コメント一覧
まだ、コメントがありません